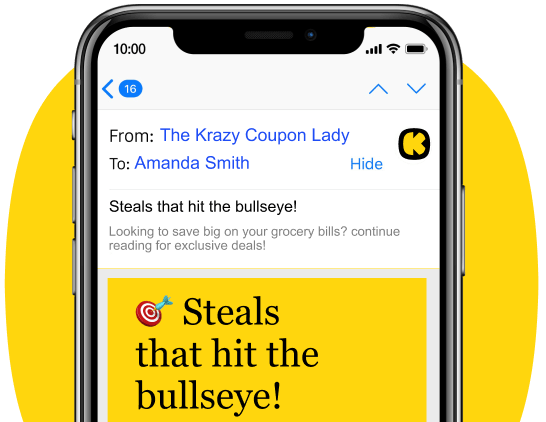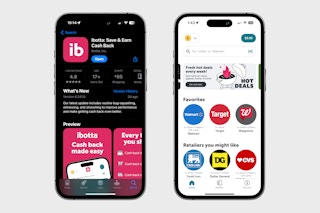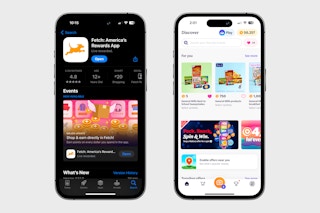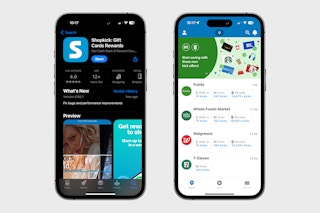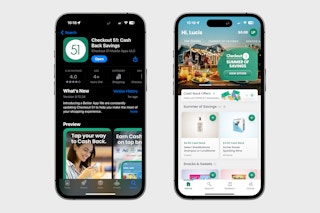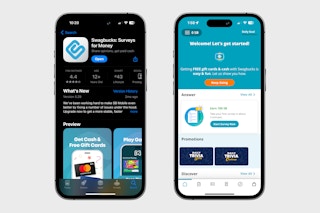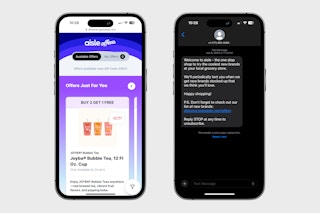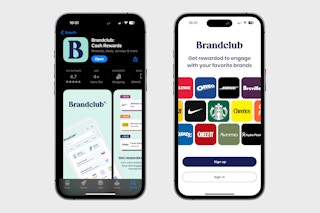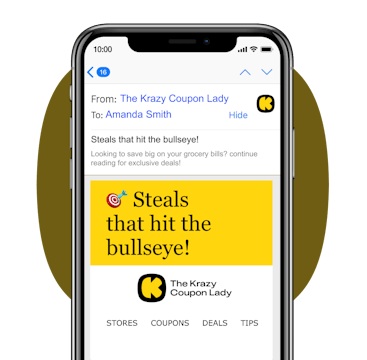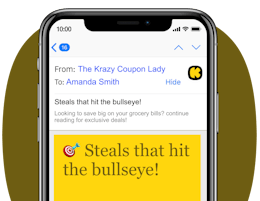Using all of the best rebate apps and cash-back apps at once can feel a little like juggling, and you might have a lot of questions as you get started. Here's everything you need to know to help you decide which cash-back apps and rebate apps you're interested in. Remember, you don't have to use them all unless you want to — you can pick and choose the ones that are right for you.
Before we get started, download the free The Krazy Coupon Lady app, where you’ll find out more about the top apps like Ibotta , Checkout 51 , and Fetch Rewards . We love them all!
Each cash-back and rebate app has its own set of limits and rules to get your money back, but it’s not hard to understand, I promise. The real trick to getting huge savings is using all of the rebate apps together whenever you can and even stack them with coupons. And don’t worry — you can.
What's on this page:
Best Cash-Back Apps
-
Ibotta : Best for grocery rebates
-
Fetch Rewards : Best for earning on any receipt
-
Shopkick : Best for lowest cash-out minimum of $2
-
Checkout 51 : Best for redeeming offers up to five times
-
Swagbucks : Best for earning by completing surveys and tasks
-
Aisle : Best for text-based cash-back offers
-
Brandclub : Best for syncing with popular retailers (Amazon, Target, Walmart, Kroger, Chewy, and more)
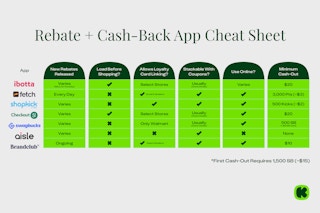
1. Ibotta is a user-friendly rebate app for groceries with the most offers.
If there’s any app you should start with, it’s Ibotta. The app has tons of rebates for groceries and other products you buy frequently.
How It Works : Most offers reset up to three times (about once every two days). This means you can use a Tillamook cheese offer once, wait a couple of days, use it again, and then again (on different transactions for the same product). You can even redeem some offers up to three times per receipt.
You can cash out through PayPal or even use your credit toward a gift card. (I love cashing out for a Starbucks gift card.)
Ibotta can also link with your store loyalty accounts for easy redemption — no need to upload a receipt.
Cash-Out Minimum: $20
Stacking: You can usually stack coupons with Ibotta rebates, as well as use other rebate apps on the same purchase, as long as the offer doesn’t say otherwise.
Pros : Ibotta is a very user-friendly rebate app for beginners. It offers hundreds of rebates, including ones for products that aren’t brand specific. Plus, you’ll find retail offers on Ibotta as well.
Cons : You have to preselect your rebate offers before you shop, and certain Ibotta offers can’t be stacked with coupons. If your account is inactive for 180 days, they’ll start deducting $3.99 from your earnings every 30 days until your account shows activity again.
Download Ibotta and start redeeming hundreds of offers on items you’re already buying.
2. Fetch Rewards does all the work and gives you points for ANY receipt.
Fetch Rewards is slightly different from the other rebate apps because you don’t have to select any offers before you check out at the store. Aside from Ibotta, it's one of my favorites. (When you download the Fetch app, be sure to use the code KCL to receive 1,000 points for free.)
KCL TIP: If you’re worried about Fetch having access to your personal emails, you can create a separate email account to use just with your couponing receipts.
How It Works : You earn points by either taking a photo of your receipt or linking your online shopping emails to the app. You can also earn bonus points for brand-specific products. You can link your Amazon account, Instacart account, Sam's Club account, and Walmart account directly to scan all your e-receipts. In addition to directly linking to those retailers, you can link a Gmail account, Yahoo account, AOL account, and Outlook account. Fetch currently gives 25 bonus points for ANY receipt you upload. And when I say any receipt, this can even be your Chick-fil-A receipt.
Earn extra points with Fetch Play by playing games you already enjoy. Just turn on background tracking so Fetch can see your gameplay. It’s not the fastest earner, but it’s an easy way to push yourself over a reward threshold. Watch for 2x points promos or challenges like “Complete two tasks, earn 1,000 points” to rack up rewards faster.
Your cash-out options are limited to gift cards. However, there are more gift card options available if you wait until you’ve reached 10,000+ points.
Cash-Out Minimum: 3,000 points (equals about $3)
Stacking: You can stack Fetch with coupons and other rebate apps since it gives points for any valid receipt, no matter what other savings you’ve used.
Pros : Fetch Rewards is very user-friendly for beginners and makes it simple to redeem offers. There’s no need to preselect any rebates, and Fetch has a low cash-out minimum of $3. You can also use Fetch’s built-in tool to search for your online shopping receipts.
Cons : Fetch only allows users to cash out for gift cards. Popular brands cost more points per dollar to cash out.
Download Fetch now and start racking up some points.
3. Earn "kicks" you can redeem for gift cards with Shopkick.
Read our guide to learn everything there is to know about Shopkick . Roughly 250 kicks equal $1 in gift card rewards, and you can cash out starting at 500 kicks. The math can get a little tricky, so it’s worth checking the Rewards section in the app for each offer’s value.
How It Works : Shopkick gives you several ways to earn kicks (or points): walk into a participating store (10 kicks), scan products in-store (20+ kicks), make a purchase online with a linked card (3 kicks per $1), watch short ad videos (1 kick), and scan receipts (200+ kicks).
You can also get 500 bonus kicks when you refer a friend who signs up with your code and earns 10 kicks in 14 days (video kicks don’t count). To get the most out of the app, make sure Bluetooth is on, and if you shop at stores like Walgreens, you can link your loyalty card for more earning opportunities.
Cash-Out Minimum: 500 kicks (equals $2)
Stacking: You can stack Shopkick with coupons and other rebate apps because kicks are earned separately from your purchase savings.
Pros : Shopkick offers multiple ways to earn kicks (aka points), which you can redeem for gift cards. Users can earn kicks by just walking into stores. There's a low cash-out minimum of $2.
Cons : Tapping into all the different ways to earn kicks can be tedious, there's no sign-up bonus, and the "Kick" math can be tricky.
Download Shopkick and start earning.
4. Checkout 51 lets you redeem offers up to five times.
The more you use Checkout 51, the better the rebates get. Over time, you’ll unlock Choose Your Own Offer rebates, which let you apply savings to pretty much whatever you want.
Checkout 51 is also testing instant offers in Beta. You pick the offer, choose your retailer (like Walgreens, CVS, Walmart, and more), and get an OTC Network barcode. At checkout, that barcode instantly takes the offer amount off as a form of payment.
How It Works : The Checkout 51 app lets you redeem some offers up to five times. If an offer is eligible for multiple redemptions, you’ll see a plus sign next to the product; just tap it until you hit the max.
You can also earn up to $0.10 per gallon cash back on gas. In the app, tap "Extras" and select a nearby gas station. You’ll need to get gas within four hours of adding the offer, pay with a credit or debit card, and scan your receipt within 24 hours to earn your rewards.
KCL TIP : The Shopmium rebate app was included in this list until last year when they announced they were merging with Checkout 51. Shopmium officially closed Nov. 14, 2024,
Cash-Out Minimum: $20
Stacking: You can usually stack coupons with Checkout 51 offers and also redeem the same purchase on other rebate apps unless the offer says otherwise.
Pros : Checkout 51 allows users to redeem offers up to five times. Offers aren’t store specific, but they do focus on name-brand items.
Cons : The only cash-out options for Checkout 51 are PayPal or a check, and there's no sign-up bonus.
Download Checkout 51 now.
5. Complete tasks on the Swagbucks app in your downtime to earn gift cards.
Check out our full explainer: Is Swagbucks Legit?
How It Works : The Swagbucks app lets you earn points for taking surveys, watching videos, completing simple tasks, doing web searches, and other easy activities you can tackle from your couch. You can also earn extra points when you refer friends or shop through the Swagbucks website at stores like Amazon and Walmart.
Cash-Out Minimum: 500 Swagbucks ($5) for gift cards; 2,500 Swagbucks ($25) for PayPal (first cash-out is 1,500 Swagbucks ~$15)
Stacking: You can stack Swagbucks offers with coupons and other rebate apps unless the offer says otherwise.
Pros : Users can earn points for taking Swagbucks surveys and completing tasks, typically with no purchase required. Swagbucks offers a $10 sign-up bonus (but it’s kind of a pain to claim and redeem).
Cons : Your Swagbucks probably won’t accumulate as fast as you’d like. Plus, some tasks aren’t as fun or creative as other side hustles .
Download Swagbucks to start earning now.
6. Get rewards by texting pictures of your receipt with Aisle Cash Back.
Aisle Cash Back is a rebate cash-back program that works similarly to Ibotta or Swagbucks. The only difference? It doesn’t use an app. One Reddit user claimed they spent $46.83 on a grocery store purchase and got back $64, proving that Aisle can get you some decent moneymaking deals.
KCL TIP : Learn more about the new Aisle Cash Back program with our guide.
How It Works : Once you’re signed up, Aisle will text you with offers near you. You get rewards by texting pictures of your receipt.
Cash-Out Minimum: None
Stacking : You can stack Aisle offers with coupons and other rebate apps since you’re just texting a picture of your receipt for cash back.
Pros : Aisle Cash Back is simple to use, with no app required (text based) and access to buy one get one offers and free items.
Cons : You’ll receive frequent text messages. Offers vary by location.
Sign up for Aisle by entering in your phone number and ZIP code.
7. Automatically get cash with Brandclub.
Brandclub is a newer rebate app where you earn cash by purchasing select brands from Amazon, Walmart, Target, and more, both in-store and online. Some rewards are unlocked right away, while others stay locked until you complete a survey or make a few purchases from the brand.
How It Works : You earn cash by buying products and completing product surveys. The app does most of the work for you once you hit sync. You can cash out via PayPal or Venmo. Just be sure the email you sign up with matches the email linked to your PayPal account to avoid any payout issues.
Cash-Out Minimum: $10, and you can’t cash out more than $50 a day
Stacking: You can stack Brandclub rewards with coupons and other rebate apps as long as your purchase meets the brand’s terms.
Pros : Brandclub auto syncs to common stores. You can earn cash with surveys, product reviews, and purchasing items.
Cons : Locked rewards can make you feel like you have more cash back than you really do. You can’t scan your in-store receipts manually.
Download Brandclub and start earning cash back on your purchases.
How to Stack your Rebate Apps
Most rebate and cash-back apps work independently, which means you can earn rewards from more than one app for the same purchase. For example, you could use a manufacturer coupon in-store, get cash back from Ibotta, and then upload the receipt to Fetch for points. Just check each offer’s fine print. Some have restrictions on stacking with other manufacturer coupons.
Related Reading: