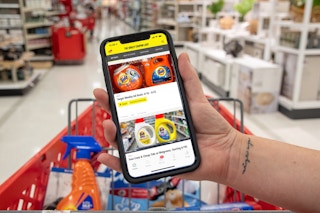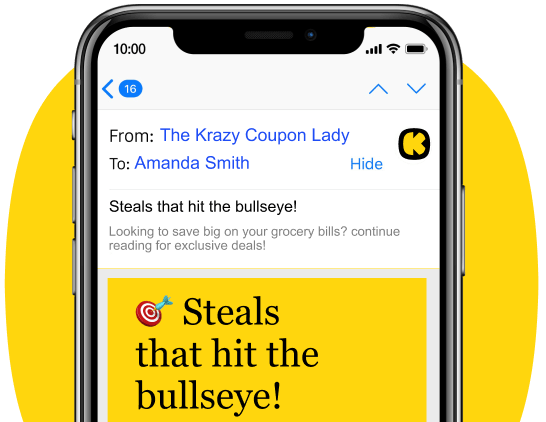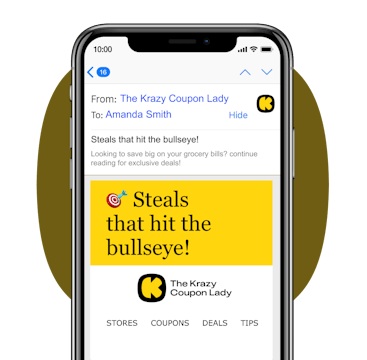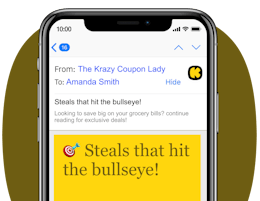Congratulations!
You’ve just downloaded the KCL app, which means you’re serious about shopping smart and saving big. Or you’re thinking about it. Either way, you’ve come to the right place.
Since it’s your first time using the app, you probably have some questions on how to get started.
I’ve written out this step-by-step guide to answer all your questions so you can start saving and capitalizing on the best deals out there — stat!
1. Download the Krazy Coupon Lady app for your iPhone.

If you have an iPhone, you’ll want to download the app in the App store.
Have an Android? Then head to the Google Play store and check out the Android KCL mobile app guide.
2. Set up deal alerts so you never miss sweet deals.

Don’t want to miss any hot deals, do you? Didn’t think so!
We’ll only send you the best deals out there, and you can change your alert settings whenever you want.
- Tap on “Notify me of deals!”
- Tap “Allow” to give Krazy Coupon Lady permission to send you notifications.
- You’re all set! Get ready for some KRAZY good deals coming your way.
Want to customize your KCL deal alerts? At any time, visit the Alerts section of the app by tapping on “Alerts” from the bottom navigation bar of the KCL app.
So how do deal alerts work exactly? Let’s say you choose “air fryer.” Anytime there’s a hot deal on air fryers, Krazy Coupon Lady will send a push notification directly to your phone so you can hop on it right away.
Want to change the deals you receive notifications for? Just toggle the button off.
If you want to stop receiving notifications, then you can toggle “Push Notifications” off and we’ll leave you alone until you’re ready.
3. Select your favorite stores and brands to get relevant deals and coupons.

After downloading the app, you can choose your top stores from the yellow header box at the top of your My Deals page. Give the heart next to your favorite retailers a tap and that’s it!
Not sure which stores to add? I suggest starting with Target and CVS since these are super coupon-friendly stores.
Want to unfavorite a store? Tap on the heart again to remove it from your favorites list.
Don’t see your store? That means we aren’t covering it right now. We try to stick with the best stores for couponing, but if you think a store you like should be added, contact us and let us know!
RELATED: The Best Stores for Beginner Couponers
4. Create your KCL account.

To create an account or log in to your existing KCL account, tap on the profile image in the upper right corner of the app. You can skip and use the app as a guest, too, but you won’t get access to all the awesome features, and where’s the fun in that?
With an account, you can create shopping lists based on your favorite deals and brag about how much money you save to the other members of the KCL community.
By creating an account, you also automatically subscribe yourself to our Daily Deals email. You can opt out anytime, but then you won’t see all the ways you can save!
5. Fill out the rest of your profile.

Once logged in, take a moment to finish setting up your profile.
Access your profile by tapping on the profile icon in the upper right corner, then “Edit Profile.”
Within your profile, you can:
- Update your email address.
- Update your display name and first and last name.
- Add or change your profile picture.
- Update your profile password (email users only).
- Delete your account (Keep in mind, you won’t be able to reactivate your account and will lose all of your personal settings, store preferences, favorites, and brags. We cannot recover deleted profile data.)
6. Find The Krazy Coupon Lady app menu.

Tap the 3-bar icon in the top left of your screen to access the menu.
In the KCL app menu, you’ll find —
- The “Start Here!” guide is everything you need to know to coupon like a pro. All of our best couponing, tips, tricks, and how-to guides can be found here. Whether you’re new to couponing or a seasoned couponing pro, you’ll definitely want to check this area out!
- Have questions? Comments? Concerns? Contact Us! Seriously … there’s nothing we love more than hearing from readers in the KCL community, so please reach out anytime!
- You can also find out about KCL in the press, read the full privacy policy, and see which KCL app version you currently have installed.
- And don’t forget to give us a follow on all of your favorite social platforms! Yeah, we’re kind of everywhere, and we really do love connecting with our readers wherever we can.
7. Navigate the KCL app.

Yay! You’re all set up! Now, how do you use this thing?
On the KCL app home screen, you’ll see a gray navigation menu at the top of your screen with the following tabs:
- My Deals
- Seasonal Deals
- Grocery
- Online Deals
- Freebies
- Our Picks
- Coupons
- Tips
Under each tab, you can share and/or save freebies, coupons, and deals to your “My List” tab, which is located on the bottom menu of your app home screen.
KCL App FAQs
How do I view all stores?

If you want to see a list of all the stores in the KCL app, tap the “Stores” star icon in the bottom menu bar.
You’ll see the full list of stores under the “All Stores” menu.
How do I add/remove favorite stores?

- Tap on the “Stores” icon in the bottom menu bar.
- Stores marked as favorites appear under “Favorites”‘ with a blue heart icon.
- Add or remove stores from your “Favorites” list by tapping on the heart icon next to each store.
Where do I find deals for my favorite stores?

- Tap on the “My Deals” tab underneath the 3-bar menu.
- Deals are sorted by date, so the most recent deals will be at the top of your feed.
- To refresh your deals list, just swipe down the screen until you see the refresh wheel.
How do I view just one store’s deals?

- Tap on the “Stores” star icon in the bottom menu bar.
- You’ll see your “Favorites” and “All Stores.”
- Tap a store to view their individual deals and tips.
How do I add items to My List?

“My List” is where you keep track of your shopping lists, coupons, and favorited deals.
You can find it on the bottom menu. When you tap on it, you’ll see three tabs:
- Saved Deals
- Saved Coupons
- Saved Tips & Articles
To add Deals to your “My List”:
- Tap on “Save Deal to My Lists” from any deal formula.
- Tap on the “Saved Deals” tab in “My List” to view your deals.
To add Coupons to your “My List”:
- Tap on the “Coupons” tab on your home screen navigation bar.
- Select the type of coupon you want by tapping the “Mobile,” “Printable,” or “Newspaper” tab.
- Select the coupon you want by tapping the “+” icon to add it to your list or by tapping the product and selecting “Get Coupon” to go to the coupon’s source to print or clip.
- Check the “Saved Coupons” tab in “My List” to view your coupons.
PRO TIP: Coupons saved to your “My List” are not directly stored in your app. You’ll still want to tap on each coupon saved to be taken to its parent site to clip and/or print. Newspaper coupons can only be found in Sunday newspaper inserts.
To add Favorites to your “My List”:
- From any deal or tips article, tap the bookmark icon in the top right corner of your screen.
- The entire deal post or article will be added to the “Saved Tips & Articles” tab in “My List.”
How do I remove items from My List?

To remove deals from My List, tap on “Saved Deals” and then on the three dots (…) next to the deal you’d like to remove from your list. You’ll then have a pop-up menu screen that will allow you to “Remove Deal,” “Mark Deal as Complete,” “Print Deal,” or “Cancel.”
If you’d like to remove, mark as complete, or print all of the deals, tap on the three dots (…) in the upper right corner. This menu will allow you to take a single action on all deals.
To delete “Saved Coupons” or “Saved Tips & Articles,” swipe left on the coupon or deal you’d like to remove and tap on “Delete.”
I added coupons to My List. Now what?

There are three types of coupons: printable, newspaper, and mobile.
In the “Saved Coupons” section of your “My List,” you can see which coupons are which by checking whether the coupon link has a printer, newspaper, or phone icon next to it.
Printable coupons: All the printable coupons in KCL’s database will be linked. Tap on the coupon in your list and then on “Get Coupon” to be taken to its source to print.
Newspaper coupons: You’ll need to invest in a Sunday newspaper to get coupon inserts (HINT: go to your local dollar store). We make it easy by telling you the date the insert was released right in the deal.
Mobile coupons: Mobile coupons can either be saved directly to a store loyalty account or accessed through a rebate app. Click on the digital coupon, then “Get Coupons,” and we’ll lead you to the source.
RELATED: Things Every Shopper Should Know About Digital Coupons
How do I print My List?

- Tap on “My List” in the bottom menu, then “Saved Deals.”
- Tap on the three dots (…) next to the deal you’d like to print, and then “Print Deal.”
- To print all deals, tap on the three dots (…) in the upper right corner, and then “Print All.”
How do I turn on/off notifications?

- Tap on the “Alerts” icon in the bottom navigation bar.
- Tap on the “Customize your deal alerts” banner.
- Toggle notifications ON or OFF.
What’s a Brag and how do I submit one?

We’re so glad you asked! A Brag is the best way to show off your savings to the rest of KCL’s couponing community.
It’s also a great way to let others know about an awesome deal in your area. (Check the Brag section to find out about deals, too!)
To submit a Brag:
- Tap on the “Brags” icon in the bottom right corner of your screen.
- Add a title, description (describe your Brag), and any stores you want to include.
- Add a photo.
- Submit your Brag.
How do I email or print a KCL article?

- Find the article you want to share in your feed.
- Tap on the post to view details.
- Tap the email or print icon and voila!
How do I share posts to Facebook, Twitter, or via text message?

- Find and tap the post you want to share in your feed.
- You’ll see the Facebook and Pinterest social media icons.
- Tap the icon for the social platform you want to share on.
- To share on Twitter or via text message, tap the “share” icon and you’re good to go.
Why don’t my coupons match yours?

The coupons in weekly inserts vary by region.
Many times, inserts from different areas will even have a coupon for the same product but the value will differ. It’s not guaranteed that your area will have the same coupons.
RELATED: What to Do When You Don’t Get All Your Sunday Coupon Inserts
Why don’t the sales at my store match yours?

Some deals, particularly in-store clearance finds, can vary from store to store. When we post clearance deal pricing, it’s based on location and availability. Clearance is store overstock and really depends on how much inventory the store has to sell and how quickly they want to sell it. When available, we’ll include a link to Brickseek on in-store clearance deals so that KCL readers can check the price and availability near them.
If you ever have questions, we suggest calling your store ahead of time or visiting their website to view the weekly sales before you make the trip!
What do SS, USS, SAVE, and PG mean?

SS, USS, SAVE, and PG are all separate newspaper coupon inserts that come out in the Sunday newspapers:
- SS = Smart Source
- USS = Unilever SuperSaver
- SAVE = SAVE, formerly RetailMeNot (RMN)
- PG = Procter & Gamble